以下將講解如何將 Unity 打包成 XCode 專案,並且使用 iOS 模擬器去執行:
步驟一:
要打包成 XCode 專案的話,你必須有一台 Mac。
現在我們開啟 Mac 中的 Unity 專案。
步驟二:
點選螢幕最上方的 File -> Build Settings...。
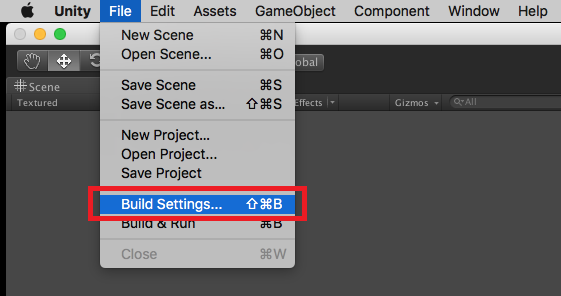
步驟三:
點選 Platform 底下的 iOS,並且執行 Switch Platform。
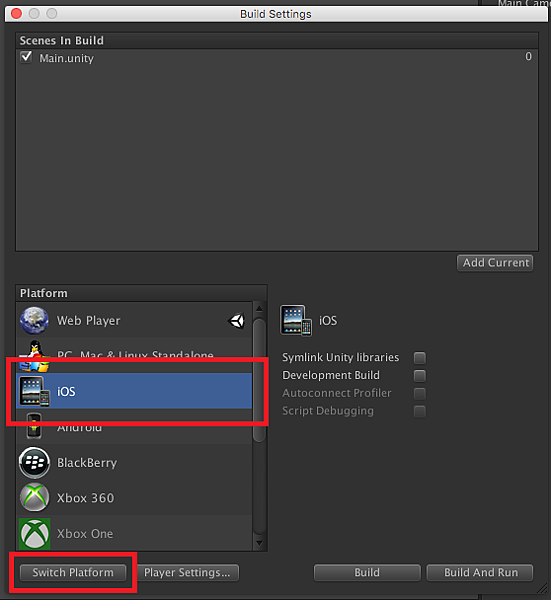
這過程需要一點時間,等待時間要看專案的規模。
步驟四:
點選 Player Settings...。

步驟五:
選擇 iOS 裝置,點選 Other Settings,將它展開。
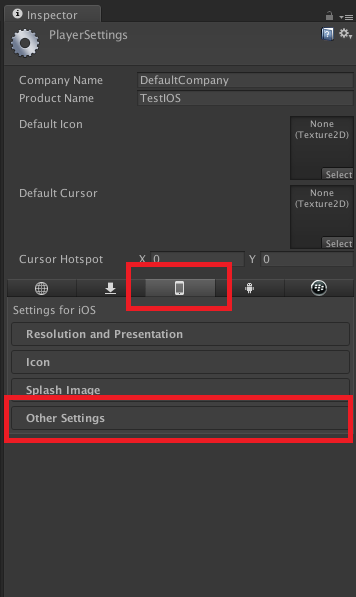
步驟六:
點開最下面的 SDK Version,切換為 Simulator SDK。
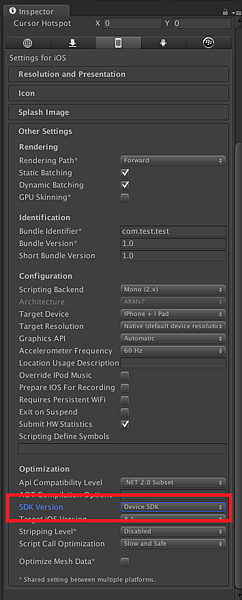
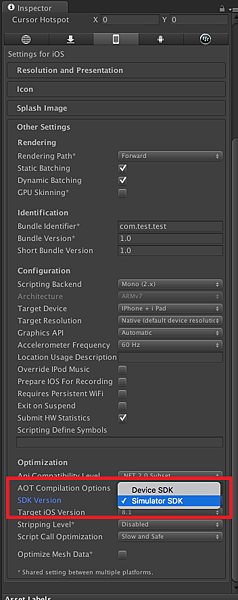
值得注意的是,這邊選擇 Simulator SDK 的話,打包出來的 XCode 專案只能夠在模擬器上執行,iPhone 或 iPad 以及其它 iOS 系統的實體裝置是無法執行的。
若選擇 Device SDK 的話,打包出來的 XCode 專案只能夠在 iPhone 或 iPad 以及其它 iOS 系統的實體裝置上執行,模擬器是無法執行的。
所以這邊要特別注意!
若是要準備上架的話,記得選擇 Device SDK!
步驟七:
回到 Build Settings 視窗,我們準備打包了。
這邊你可以選擇 Build 或者 Build And Run 都可以,不過我建議使用 Build,比較不會發生奇怪的錯誤。
所以這邊我們點選 Build。
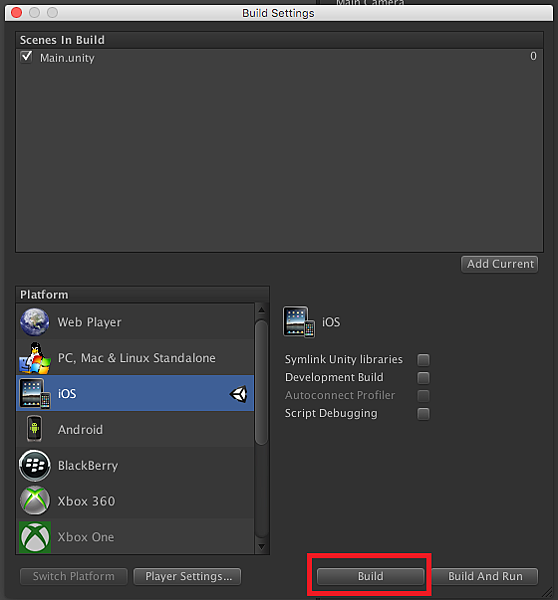
選擇你的 XCode 專案要建立的地方,以及取好專案的名稱後,點擊 Save。
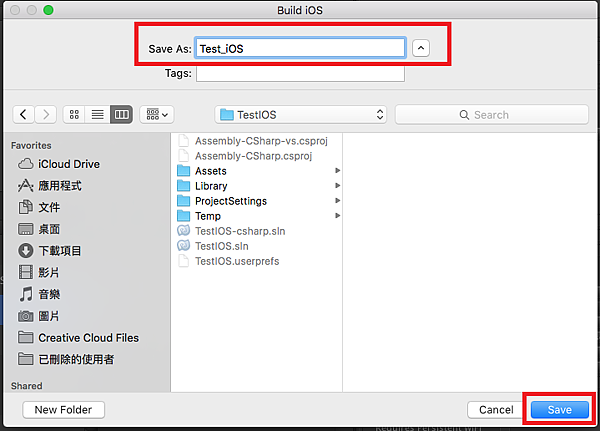
這過程需要一點時間,等待時間要看專案的規模。
步驟八:
打包好了之後,系統會自動跳出該 XCode 專案的目錄位置,我們直接點擊 ".xcodeproj" 檔開啟專案。
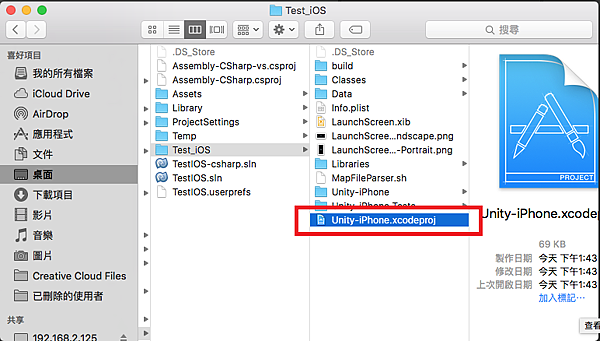
步驟九:
基本上打開專案之後,在專案的左上方會顯示出你可以測試的模擬器版本。
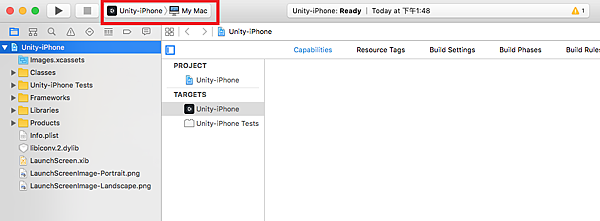
若沒有也沒關係,因為我的也沒有。
這功能似乎是舊版 XCode 才會有?或者是 BUG?
因為我朋友是 XCode 6.4 版,他的就會出現。
若你的 XCode 跟我一樣只有一個 "My Mac" 選項的話,請點選你的專案,再點選 TARGETS 底下的 Unity-iPhone。
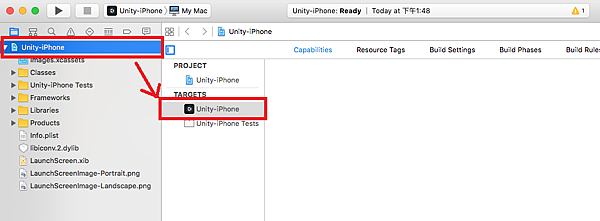
接著打開 Build Settings,點選 Supported Platforms。
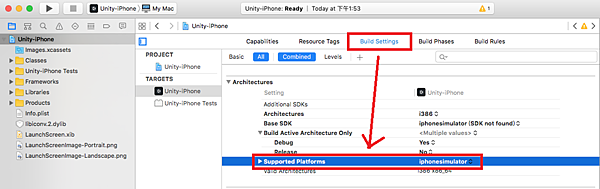
這邊我們選擇 iOS。
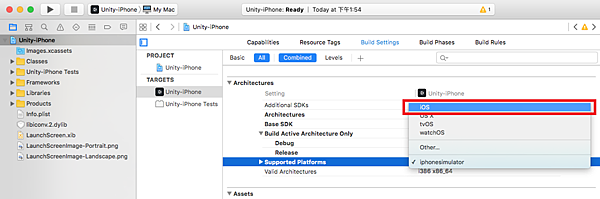
結束之後,我們就可以看到左上角的模擬器選項出現囉!
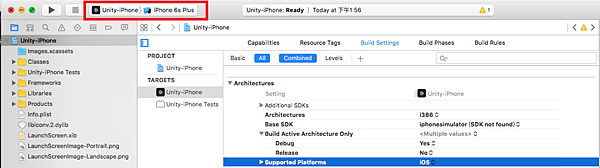
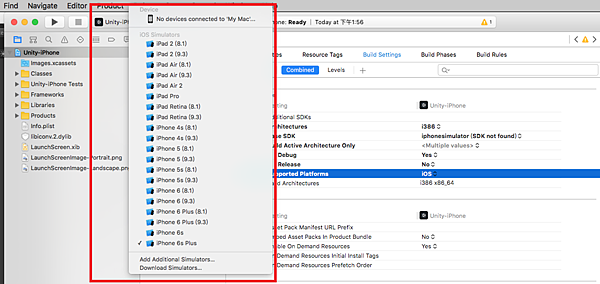
步驟十:
我們隨便選擇一個模擬器開始執行吧!我個人是偏好螢幕較小的 iPhone 模擬器,因為這樣在 Mac 上跑起來比較順。
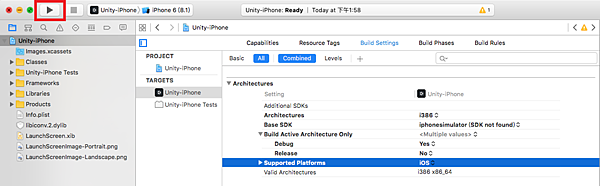
步驟十一:
這邊可以看他正在建置中了......
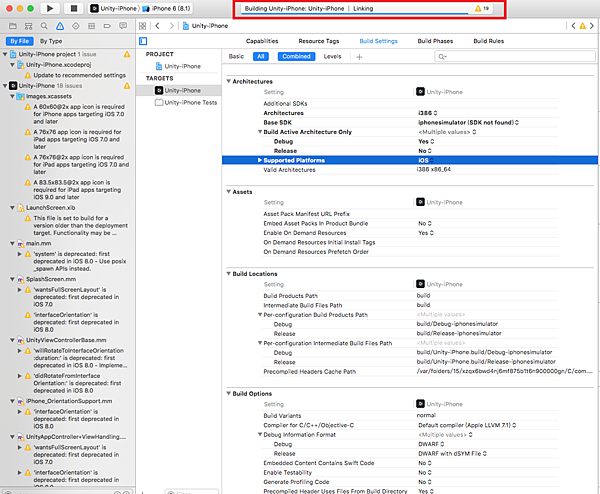
建置完成後,就可以看到模擬器囉!
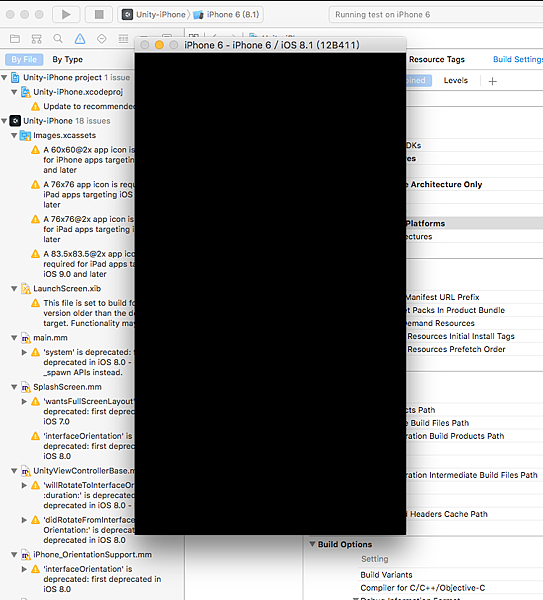
以上就是整個流程,在步驟十完成後,你可能會遇到該篇文章的錯誤 "Unity Build iOS 後發生 Unknown type name '__declspec' 錯誤",歡迎參考。
這邊分享個小技巧,當你打開模擬器並且測試完之後,記得模擬器不要關閉!可以保留著,這樣下次測試時,就可以省下打開模擬器的時間囉!
文章標籤
全站熱搜


 留言列表
留言列表
