close
我的環境配置:Windows 10、Unity 5.3.4f1。
相信大家一定有在 Unity 編輯器上看到這樣功能

這邊會跟大家說明這項功能有什麼用處
Pivot 意思為,輔助編輯的工具標示,會顯示在第一個選取的物件身上。
Center 意思為,輔助編輯的工具標示,會顯示在所有物件的中心點。
Global 表示選取的物件在編輯時,會以世界位置為主。
Local 表示選取的物件在編輯時,會以第一個選取的物件本身為主。
不過若選取的物件裡面包含父層節物件的話,則會以編輯父層物件為主,並不影響子層物件。
但是若選擇了 Center,則會將子層物件一起納入計算中心點。
輔助編輯的工具標示共有幾種型態,分別為:
位移
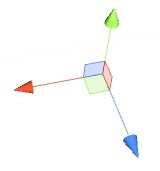
旋轉

縮放
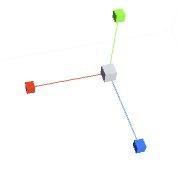
各種組合為:
Pivot + Global

Pivot + Local

Center + Global

Center + Local

輔助編輯的工具標示位置:
使用 Pivot 時,標示會在第一個選取的物件上
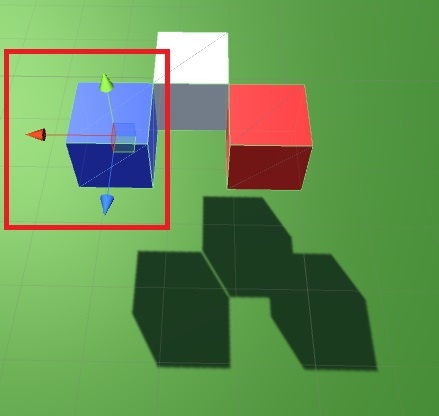
使用 Center 時,標示會在所有選取物件的中心點
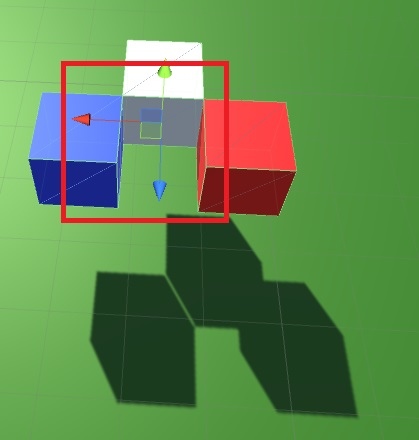
使用 Global 時,標示只會在物件有轉動的情況下會轉動
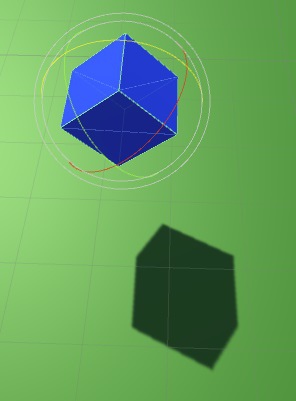
但是只要再次重新選取物件,標示的角度就會恢復了
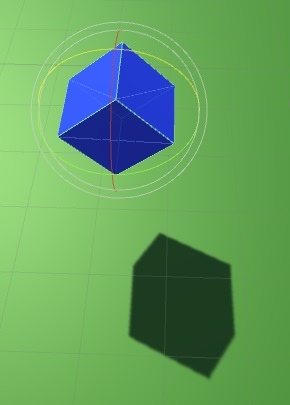
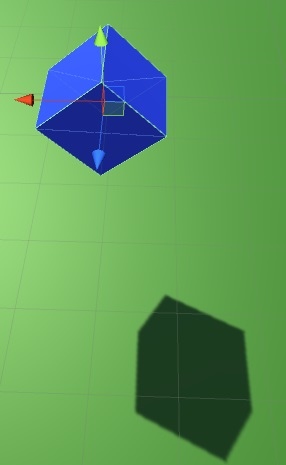
不過縮放標示卻除外,縮放標示在只選取一個物件時,表現是跟 Local 一樣的,只有在選取多個物件時,才會表現得跟 Global 一樣
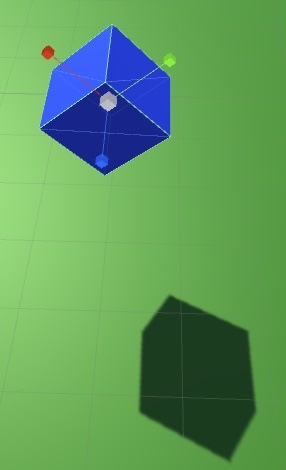
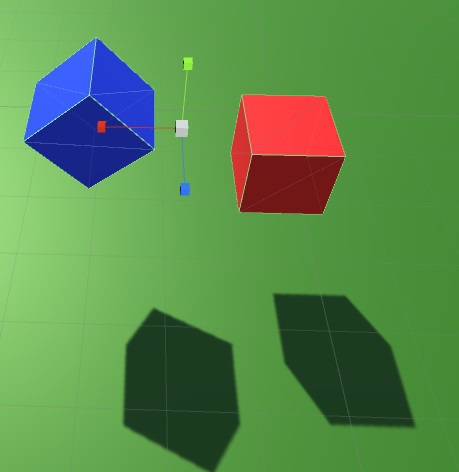
使用 Local 時,標示會依照物件的角度而有所變化,就算重新選取物件也一樣
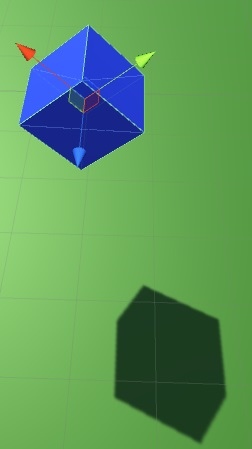
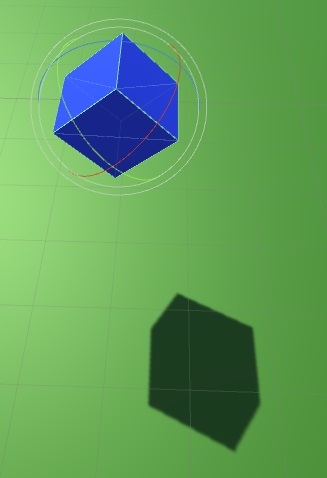
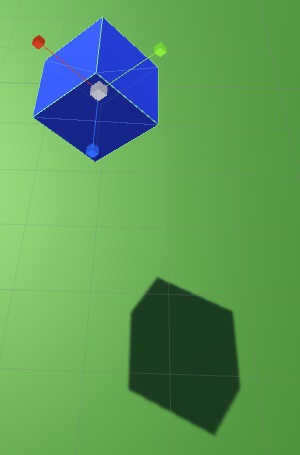
輔助編輯的工具使用:
不管使用 Global 或 Local,在位移、旋轉、縮放效果都是一樣的,只差在編輯工具的角度是否參照第一個選取物件而已
使用 Global,不管我第一個選取物件的角度為何,編輯工具角度都不變,位移也是參照該角度去位移
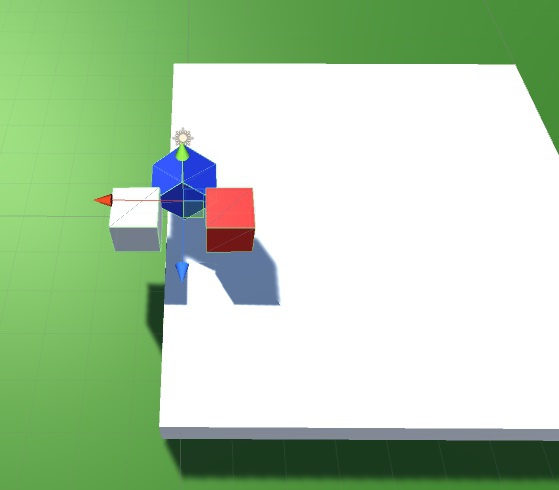
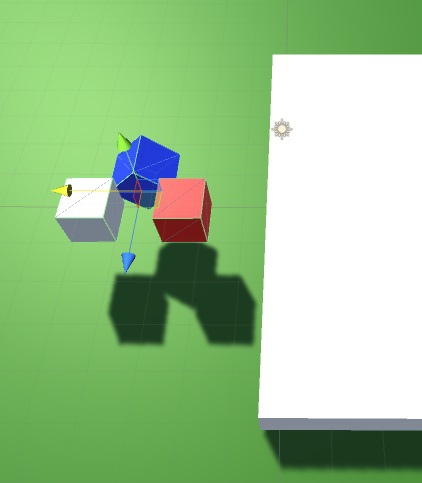
使用 Local,編輯工具的角度會參照我第一個選取物件的角度,所以位移也是參照該角度去位移
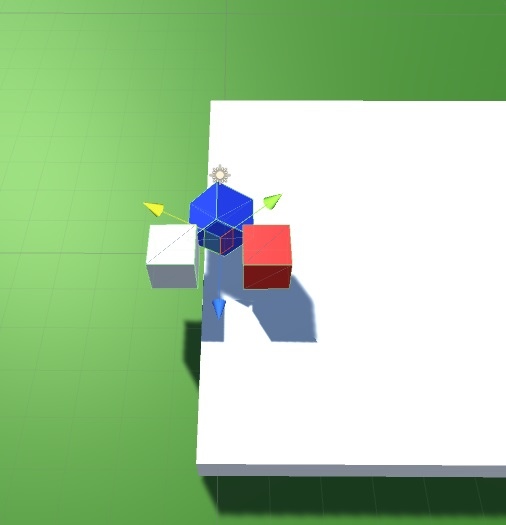
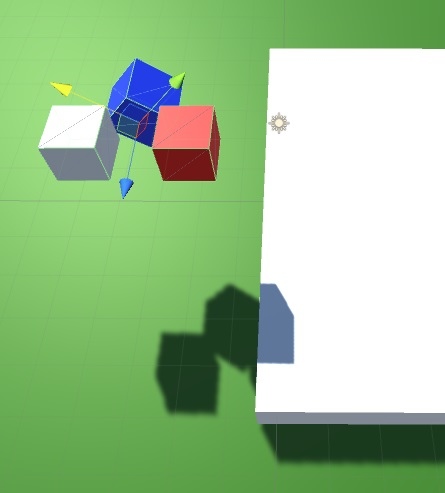
使用 Pivot 的旋轉效果,基本上是旋轉自身
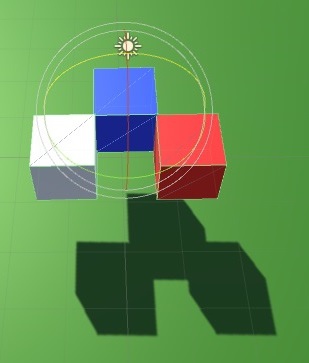
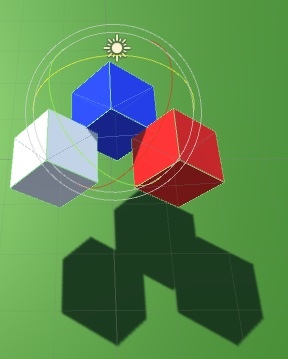
使用 Center 的旋轉效果,物件會根據中心點做旋轉
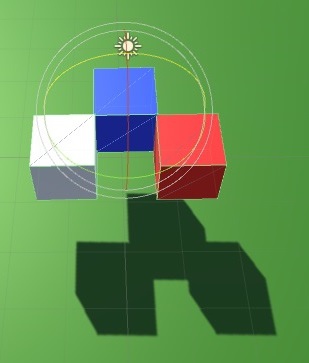
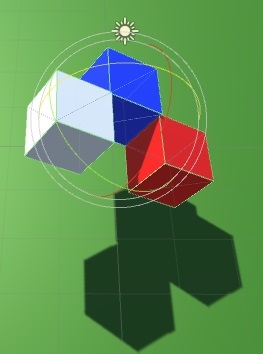
使用 Pivot 的縮放效果,基本上是縮放自身
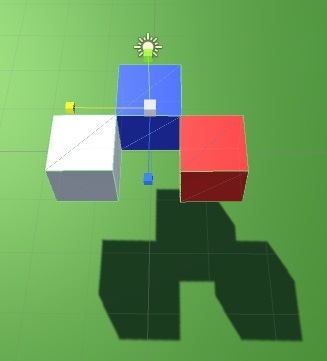

使用 Center 的縮放效果,物件會根據中心點做縮放
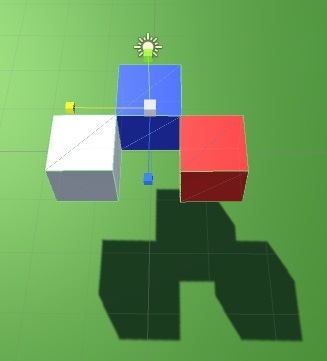
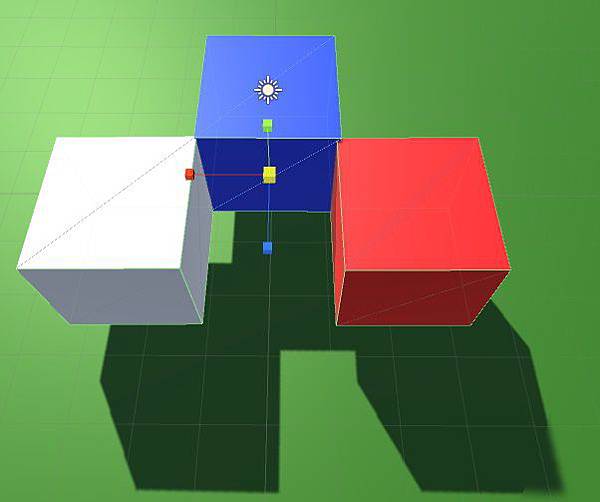
總結:
Pivot、Center 這兩個選項,主要是用來決定選取的物件參考的中心點位置,而最受影響的,就是旋轉跟縮放功能。
Global、Local 這兩個選項,主要是用來影響編輯工具的參照角度的,而最受影響的,就是位移功能。
不要小看這兩個小小的選項,它可以搭配出非常多種的用途,以上只是我自己的小小心得,若有錯誤,歡迎指教!
文章標籤
全站熱搜


 留言列表
留言列表
