close
在上一篇文章 "在 Unity 中調用 Android 的 Google+ 登入 - Unity 與 Android 的部分",我們已經完成了 Unity 與 Android 的部分了!接下來我們要來處理 啟動 API 與認證了!
我的環境配置:Windows 10、Unity 5.0.4f1、Java JDK 1.8.0_51、Android Studio 2.1.2。
步驟一:
接著我們要到 Google API Console 建立憑證。
開啟頁面左上角的三條槓

選擇 IAM 與管理員
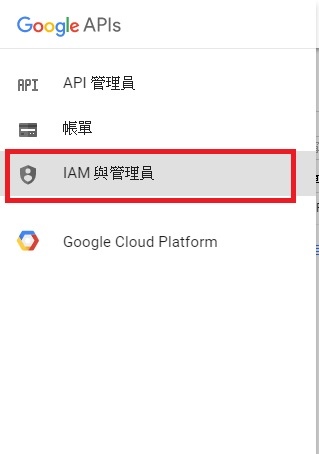
選擇 所有專案 > 建立專案
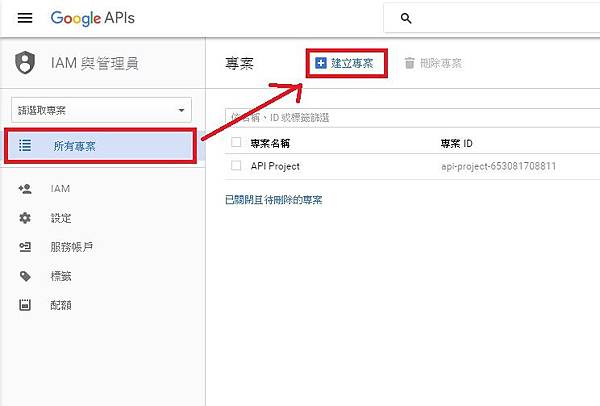
輸入專案名稱,這邊隨意,我輸入 "TestGooglePlus",輸入好後按下建立
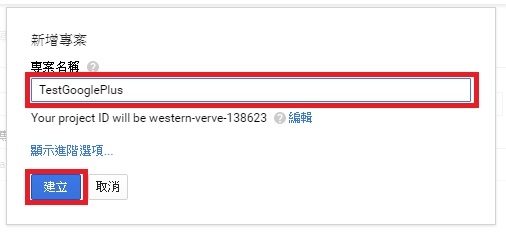
建立完畢後,網頁應該會自動跳轉頁面,如果沒有的話,我們一樣點擊頁面左上角的三條槓
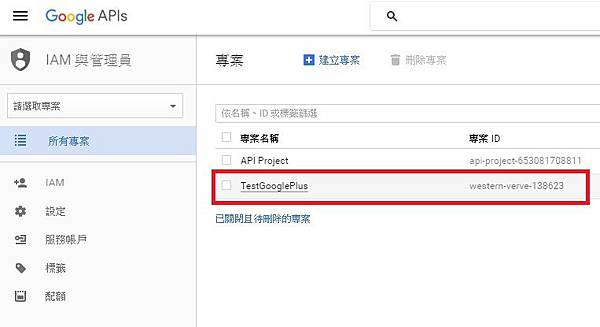
選擇 API 管理員
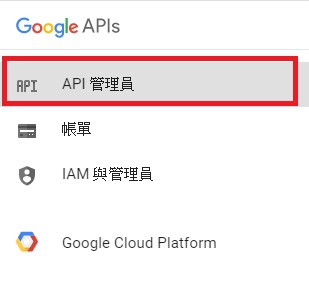
選擇 資料庫 > Google+ API
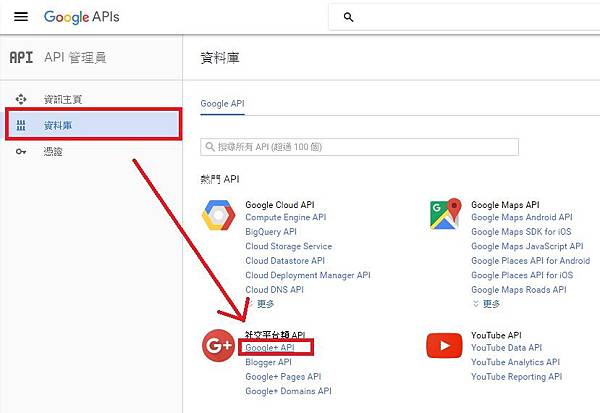
點擊 啟用
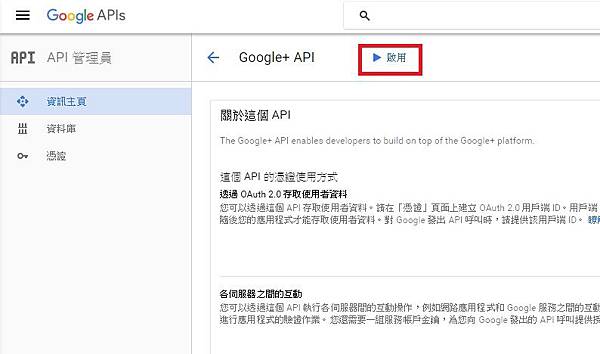
點擊 前往「憑證」
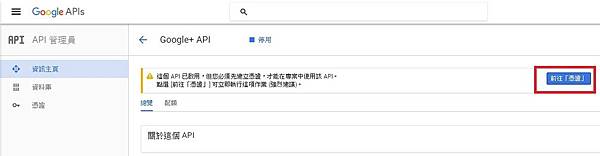
在 決定您所需的憑證類型。選擇 Google+ API
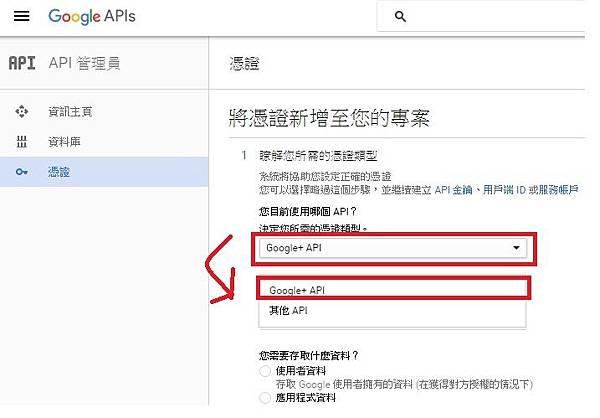
在 決定您要使用的設定。選擇 Android 裝置
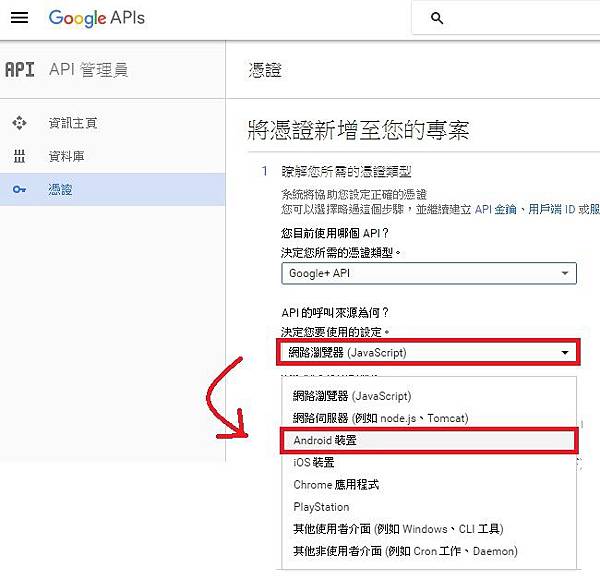
在 您需要存取什麼資料?選擇 使用者資料,並且按下 我需要那些憑證?
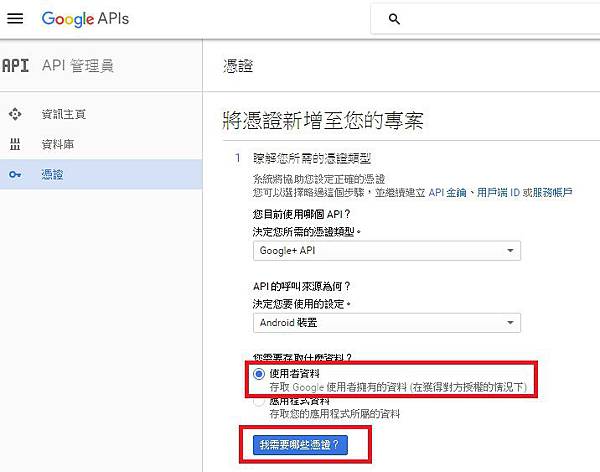
輸入名稱,名稱隨意,這邊我取為 "Android 測試 Google Plus API 專用"
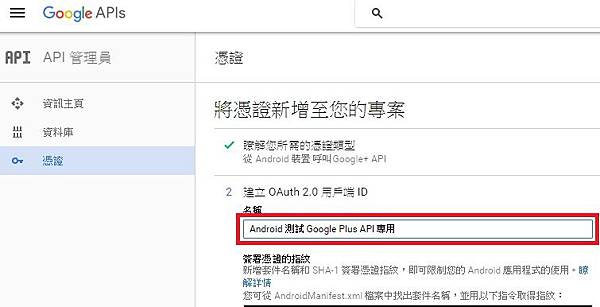
接下來就比較麻煩了,開啟工作列的 開始 > 所有應用程式 > Windows 系統 > 命令提示字元。
或是你有其它開啟 命令提示字元 的方式,也是可以的
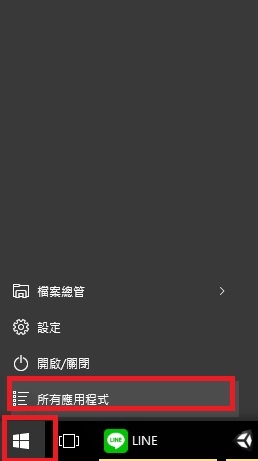
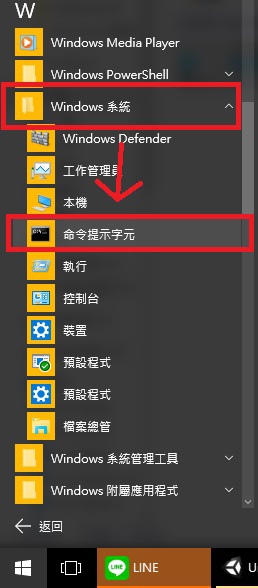
輸入指令 keytool -list -v -keystore "你剛剛建立的 Keystore 位置",輸入好後按下 Enter。
我的是 keytool -list -v -keystore "C:\Users\JingYueh\Desktop\Blog Test\Temp\TestGooglePlus.keystore"。
之後在輸入你建立 Keystore 時所設定的密碼,像我的密碼是 "test1234"

接著複製會抄下你的 SHA1
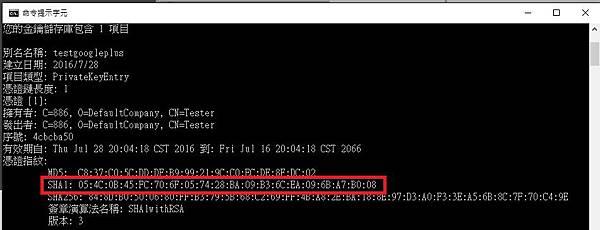
我的版本是可以複製的,所以可以直接 按下滑鼠右鍵 > 選擇標記
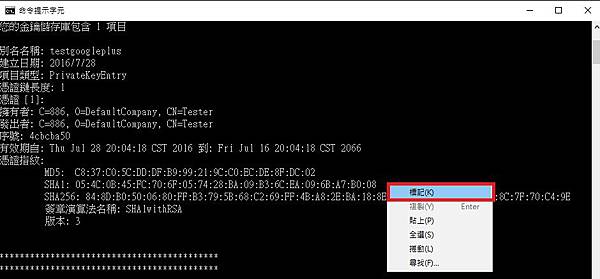
在將 SHA1 選取後,按下 Ctrl + C 複製
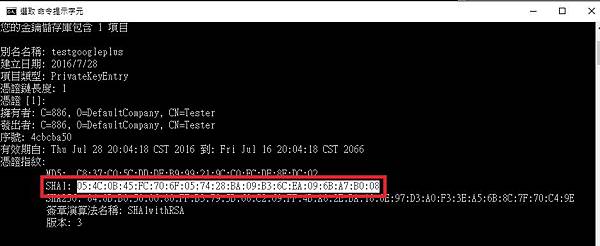
回到網頁上,將剛剛複製的 SHA1 貼到 簽署憑證的指紋 裡面

接著打開我們的 Unity 專案,打開 File > Build Settings...,選擇 Android 後再點擊 Player Settings...
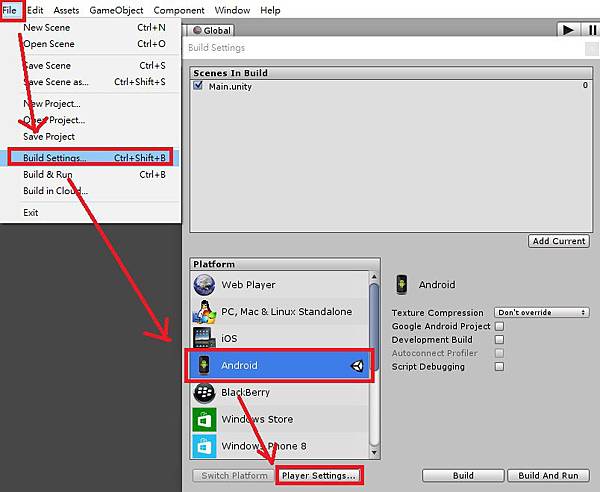
開啟 Android 底下的 Other Settings
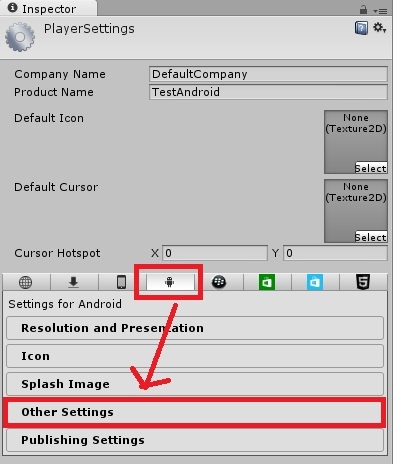
將 Identification 底下的 Bundle Identifier 複製
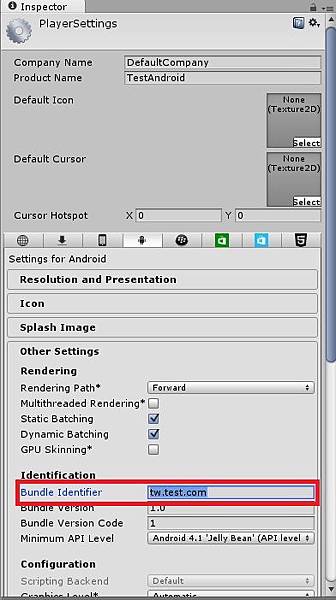
回到網頁上,將剛剛複製的 Bundle Identifier 貼到 套件名稱 裡面,接著點擊 建立用戶端 ID

接下來我們輸入產品名稱,名稱隨意,輸入好後按下繼續

最後按下 完成 後,就結束囉!!

步驟二:
開始來測試吧!
這是還沒登入的畫面,現在我們按下登入按鈕
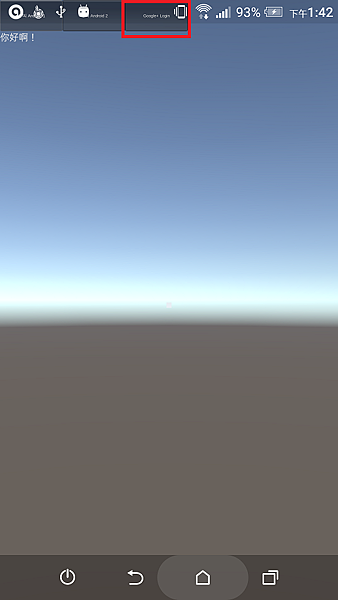
選擇登入帳號

允許存取
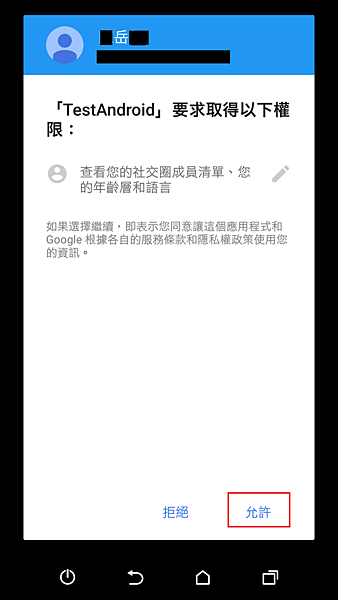
登入完畢!大家可以看到 Unity 已經抓到使用者資訊了!
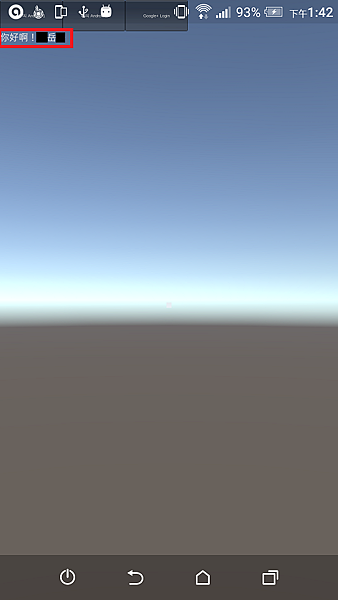
該教學的一系列文章:
文章標籤
全站熱搜


 留言列表
留言列表
